**
스터디하면서 기록하고 싶은 부분만 업로드하기 때문에 책 내용과 다를 수 있습니다
1. 인텔리제이 설치
젯브레인 툴박스 설치
툴박스 : 인텔리제이를 만든 젯브레인의 제품 전체를 관리해 주는 데스크톱 앱
다운받기
주소: https://www.jetbrains.com/toolbox/app/
JetBrains Toolbox App: Manage Your Tools with Ease
Open any of your projects in any of the IDEs with one click.
www.jetbrains.com
1.1 젯브레인 사이트에 들어가서 Download 클릭

2.2. IntelliJ IDEA Community Edition - Install 클릭
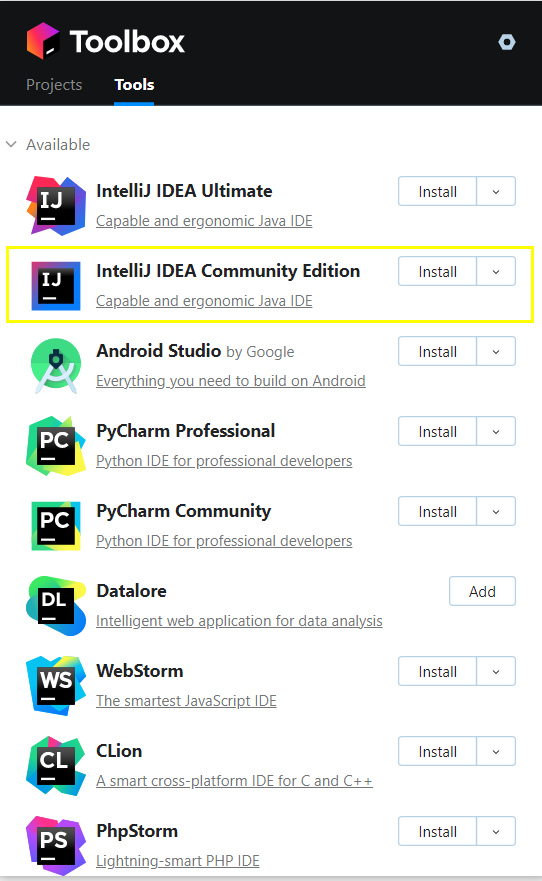
툴박스를 설치하는 이유 : 새로운 버전이 나오면 툴박스 앱으로 바로 업데이트 하면 됨
** 인텔리제이와 이클립스의 차이 : 인텔리제이는 이클립스의 워크스페이스와 같은 개념이 없음. 프로젝트와 모듈 개념만 있음. 그래서 모든 프로젝트 다 못불러오고 한 화면에서 하나의 프로젝트만 열림.
1.3. 동의
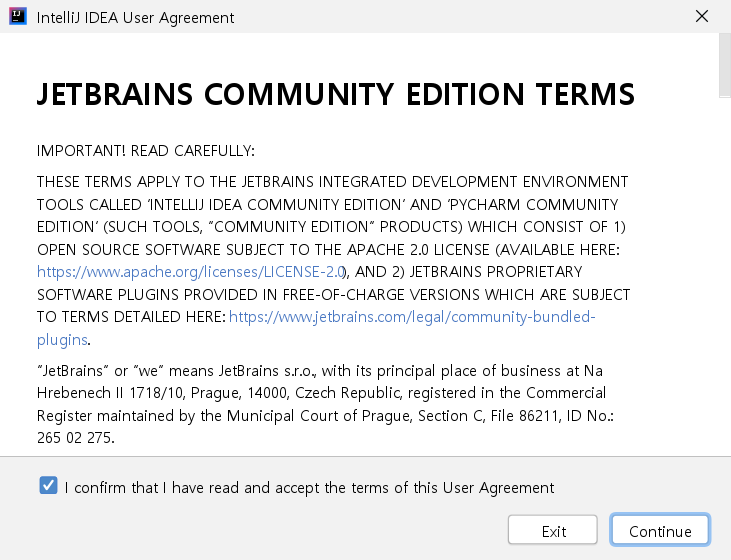
열리는 중 . . .


2. 인텔리제이 새 프로젝트 생성
2.1 윗 화면에서 [New Project] 클릭
2.2 Gradle - java 선택- Next

2.3 프로젝트 그룹명과 아티펙트명 등록 - Finish
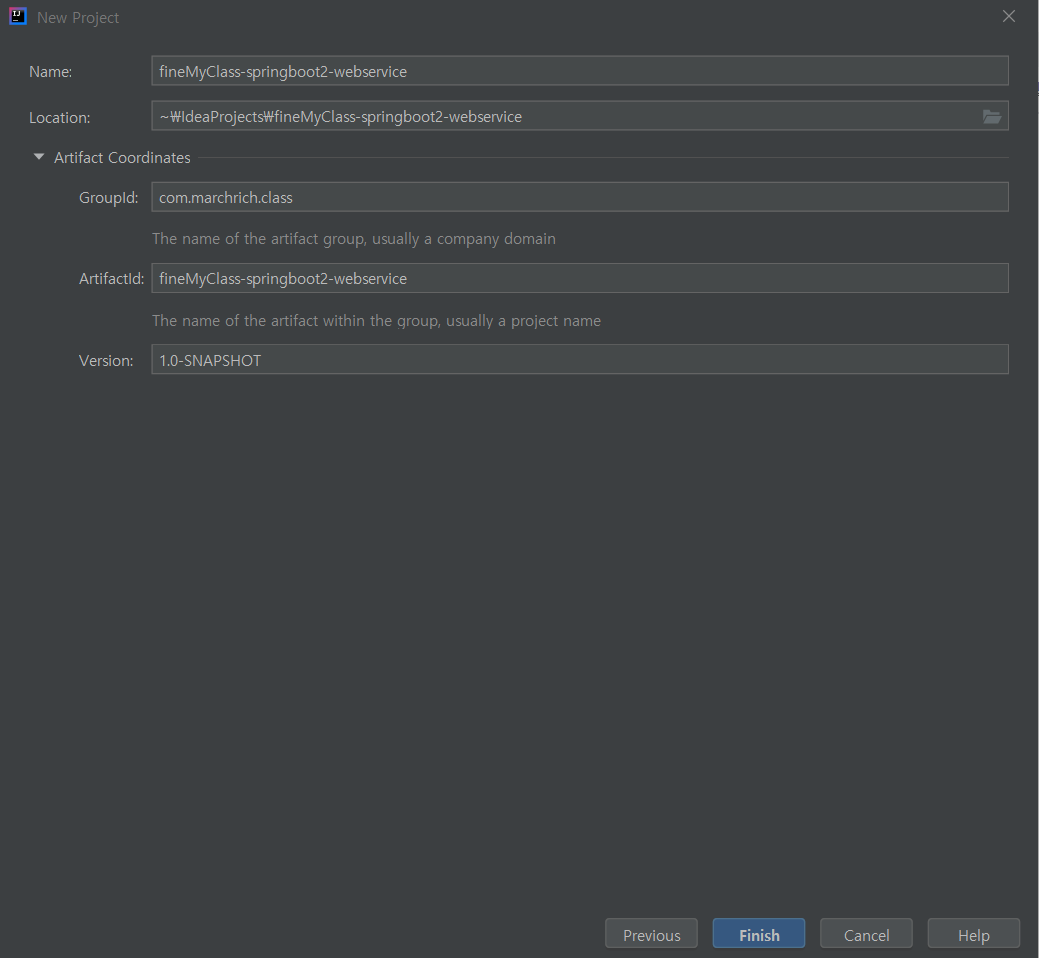
GroupId : 그룹명
ArtifactId : 프로젝트이름. Name과 같아야 한다.

3. 그레이들 프로젝트를 스프링 부트 프로젝트로 변경하기
코드에 에러가 있어서, 스프링 이니셜라이저(https://start.spring.io/)를 통해서 진행
4. 인텔리제이에서 깃과 깃허브 사용
일단 깃허브 계정을 먼저 만들고, 로그인한 상태에서 진행한다.
4.1 상단의 돋보기 클릭

4.2 Share project on Github 클릭

4.3 Share Project하기위한 정보 입력

repository name은 대부분 프로젝트 이름을 깃허브 저장소와 같은 이름을 사용하니, 같은 이름을 등록한다.
깃허브에 내 계정으로 로그인해서 연동하기 위해, Add account를 클릭해 Log in via GitHub를 클릭하면 다음 창이 뜬다
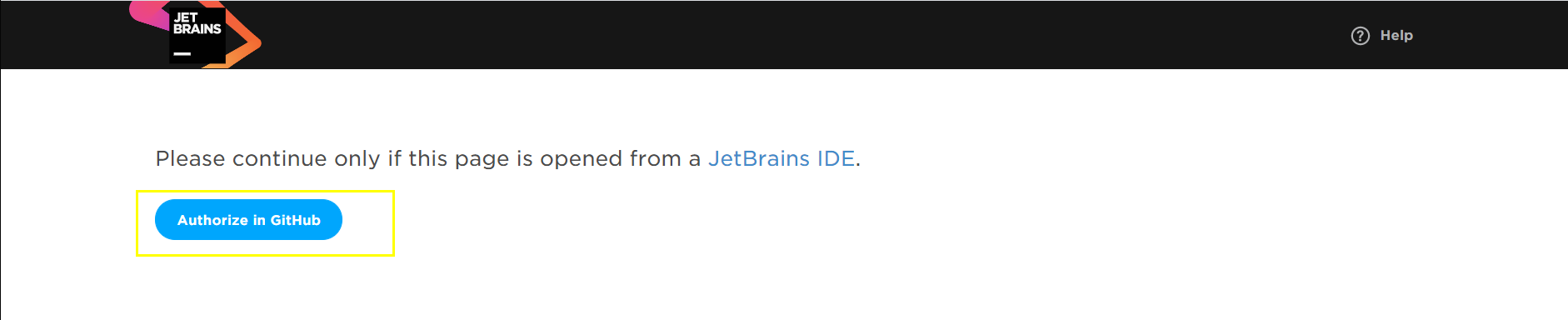
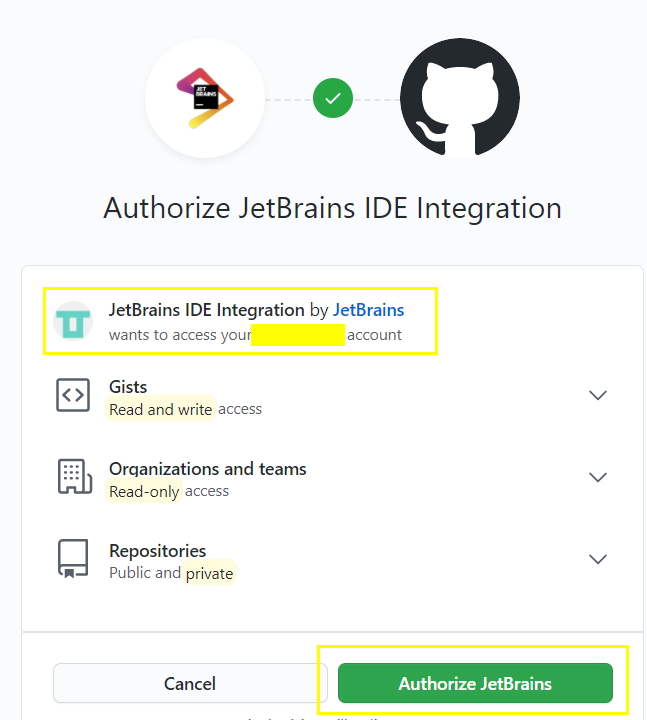

클릭클릭하면 다음과 같이 창이 뜬다. 창을 닫고 인텔리 제이로 돌아간다.

share project를 진행하기 전 이미 깃허브에 로그인중이었어서, 자동으로 이렇게 깃허브 계정과 연동되었다. share버튼을 클릭한다
4.4 commit 진행
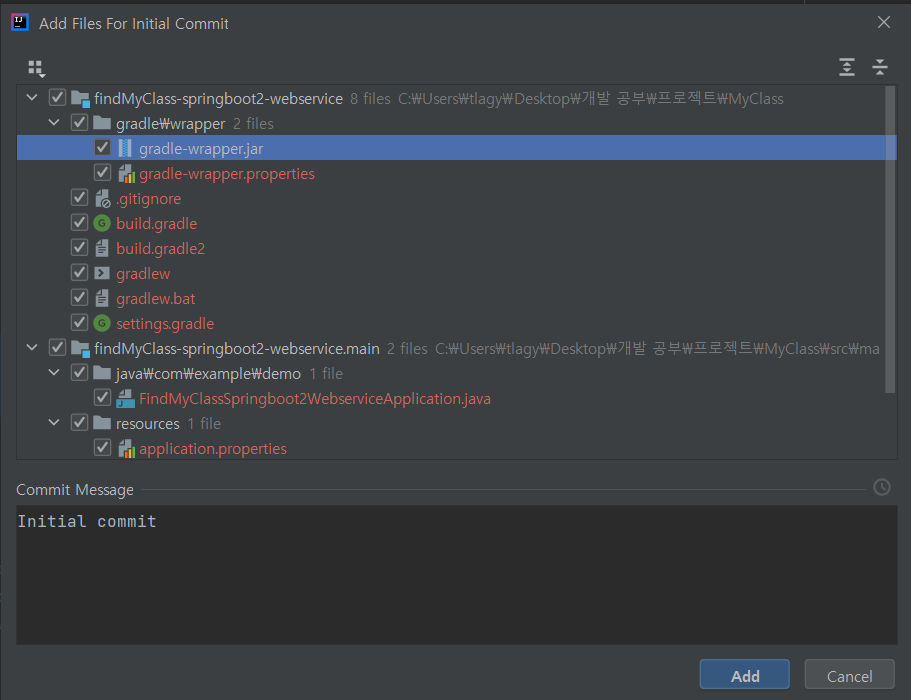
share를 누르면 바로 이렇게 첫번째 커밋을 위한 팝업창이 나온다. add를 클릭한다.
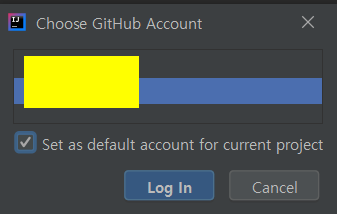
만약 깃허브 계정이 두개 연동되어 있다면, 어떤 것을 선택할건지 묻는 팝업창이 나온다. 나는 주로 사용하는것을 체크하고 default도 선택해주었다. 그리고 Log In 클릭

그러면 오른쪽 아래에 이렇게 성공했다는 표시가 뜬다. 깃허브에서 확인해보자
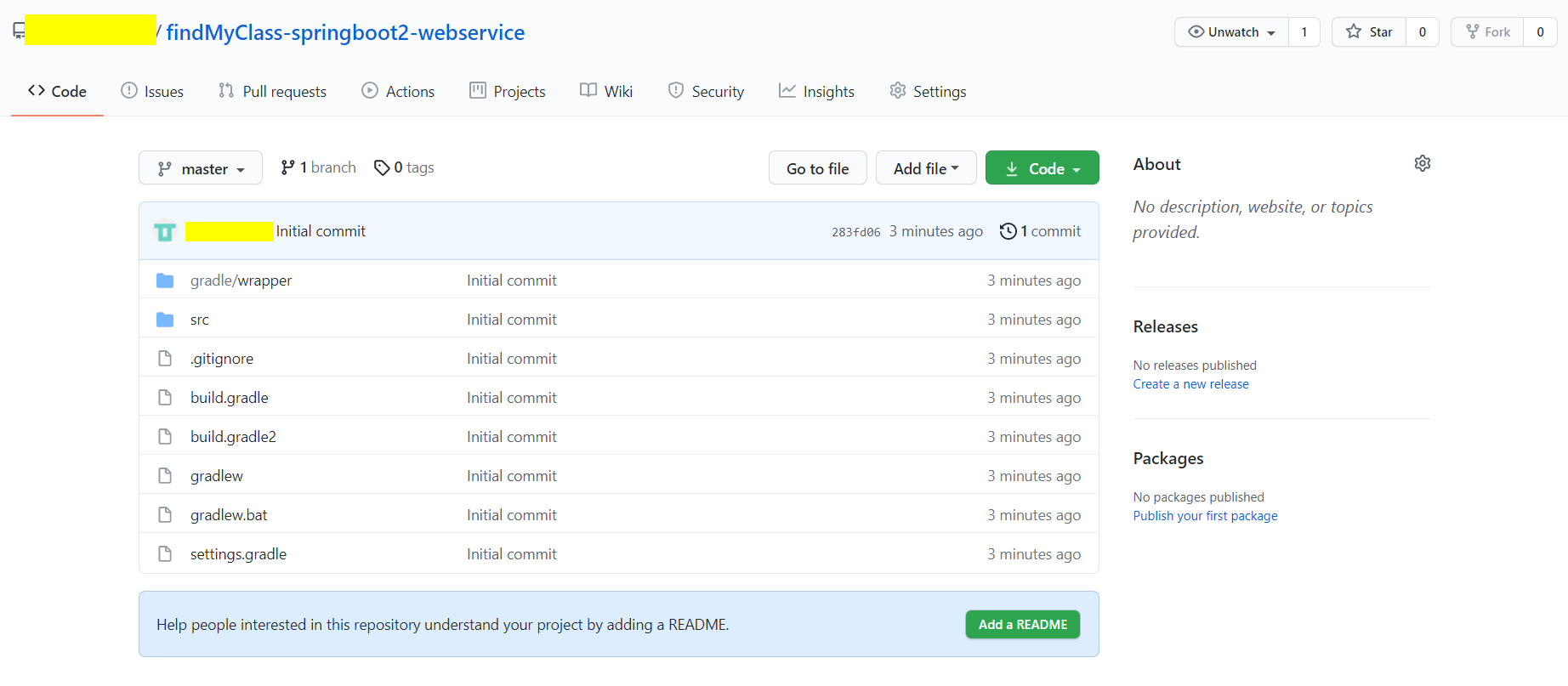
커밋되어 깃허브에 프로젝트가 생성되고, 업로드 된 것을 확인했다.
출처 : 이동욱, 스프링부트와 AWS로 혼자 구현하는 웹 서비스, 프리렉, 2019
'Study' 카테고리의 다른 글
| [Node.js 프로젝트 투입 일주일 전] MongoDB설치와 Document생성 (0) | 2022.05.14 |
|---|---|
| [혼자 공부하는 파이썬] Chapter04 반복문 - 4.문자열, 리스트, 딕셔너리와 관련된 기본 함수 (0) | 2021.04.07 |
| [혼자 공부하는 파이썬] Chapter04 반복문 - 3.반복문과 while 반복문 (0) | 2021.04.03 |
| [혼자 공부하는 파이썬] Chapter04 반복문 - 2.딕셔너리와 반복문 (0) | 2021.04.02 |
| [혼자 공부하는 파이썬] Chapter04 반복문 - 1.리스트와 반복문 (0) | 2021.04.01 |